Résumé:
Avez-vous déjà rencontré le problème La clé USB ne s'affiche pas en taille réelle mais vous ne savez pas pourquoi et comment y remédier? Cet article présente le problème La clé USB ne s'affiche pas en taille réelle et propose des méthodes pour le résoudre.
Vue d'ensemble du problème La clé USB ne s'affiche pas en taille réelle
Les périphériques de stockage USB tels que le disque dur externe, la clé USB, la clé USB, la carte mémoire, etc. jouent un rôle important dans notre vie. Nous pouvons stocker une grande quantité de données sur une carte SD ou un lecteur flash afin de pouvoir les emporter partout facilement. Cependant, le disque dur peut afficher la mauvaise capacité dans certains cas, en particulier le manque de stockage total de l'espace utilisé et de l'espace libre. De cette façon, vous devez restaurer sa pleine capacité.
Pourquoi la clé USB n'affiche-t-elle pas sa pleine capacité sous Windows?
De manière générale, les situations où une clé USB montre moins d'espace se produisent, notamment:
● La clé USB est créée sur un disque amorçable. Installation d'un système d'exploitation amorçable (système d'exploitation) tel que Chrome ou Linux. Cela changera le système de partition de votre clé USB afin que de l'espace libre apparaisse
● Le lecteur USB est divisé en deux partitions ou plus.
● Il y a un espace non alloué. Nous savons tous que l'espace disque non alloué ne peut pas être utilisé s'il n'y a pas de partition créée dessus. Le résultat est que vous ne pouvez utiliser que l'espace alloué. Par conséquent, nous pouvons résoudre le problème en ajoutant de l'espace non alloué à une partition existante.
● Le disque est physiquement endommagé. Si le périphérique de stockage est physiquement endommagé, la capacité peut changer. La taille totale du disque dans Gestion des disques diminue ou augmente considérablement, ou le lecteur USB affiche 0 octet si vous vérifiez ses propriétés.
● Retrait soudain de la clé USB pendant son fonctionnement
● Interruption avant la fin du formatage ou utilisation inappropriée de certains logiciels tiers
● Virus informatique
Comment résoudre le problème La clé USB ne s'affiche pas en taille réelle?
Cette partie fournit deux solutions pour corriger le lecteur USB ne s'affiche pas en taille réelle (restaurer la clé USB à sa capacité d'origine).
Conseils: Toutes les solutions effaceront complètement les données sur la clé USB, veuillez sauvegarder tous les fichiers importants avant de continuer. En outre, sélectionnez soigneusement l'ordre avant de formater ou de nettoyer les opérations, sinon vous risquez de tomber sur le mauvais disque par erreur.
Solution 1: Restaurez le disque flash USB à pleine capacité avec DiskPart
Étape 1: Exécutez "Invite de commandes" en tant qu '"Administrateur". Vous pouvez le lancer facilement en cliquant sur le bouton "Démarrer" et sélectionnez l'option "Invite de commandes (Admin)".
Étape 2: Tapez la commande "diskpart" dans les fenêtres "Invite de commandes" et appuyez sur "Entrée".
Étape 3: Tapez la commande "list disk" afin que le diskpart répertorie tous les disques connectés à votre ordinateur, et la commande doit être suivie en appuyant sur "Entrée".
Étape 4: Exécutez la commande "select disk #" pour sélectionner le disque USB dont vous souhaitez restaurer la capacité.
Conseils: soyez très prudent ici! "#" est le numéro de disque de votre clé USB, vous devez remplacer "#" par le numéro de disque correct. Assurez-vous de sélectionner le bon lecteur, car toutes les autres actions seront effectuées sur le disque sélectionné. Si vous sélectionnez le mauvais, vous perdrez toutes les données stockées sur le disque.
Étape 5: Tapez la commande "nettoyer" et appuyez sur "Entrée".
Étape 6: Tapez la commande "create partition primary" pour créer une nouvelle partition sur le lecteur USB après que DiskPart a réussi à nettoyer le disque.

Étape 7: Tapez la commande "format fs = fat32 quick" pour formater la partition nouvellement créée dans le système de fichiers FAT32.
Vous pouvez maintenant ouvrir "l'Explorateur Windows" pour vérifier si le lecteur USB est restauré à pleine capacité.
Solution 2: Formater via Gestion des disques
La gestion des disques est fournie par Windows et permet de gérer les partitions et les disques pour l'ordinateur. La gestion des disques peut créer un nouveau volume, étendre ou réduire la partition, modifier la lettre du lecteur, supprimer ou formater la partition, etc. Les lecteurs flash d'erreur peuvent être réparés avec l'outil de gestion des disques. En suivant les étapes ci-dessous, la procédure de formatage USB peut être effectuée avec succès.
Étape 1
Ouvrez Gestion des disques. Faites un clic droit sur "Poste de travail" et sélectionnez l'élément "Gérer", puis cliquez sur Gestion des disques sur le côté gauche. Dans la section centrale, vous pouvez voir le disque dur local et les partitions et le lecteur USB qui peuvent être reconnus par leur capacité.
Étape 2
Cliquez-droit sur le lecteur flash, sélectionnez l'option Formater et sélectionnez le format du système de fichiers pour effectuer un formatage rapide.
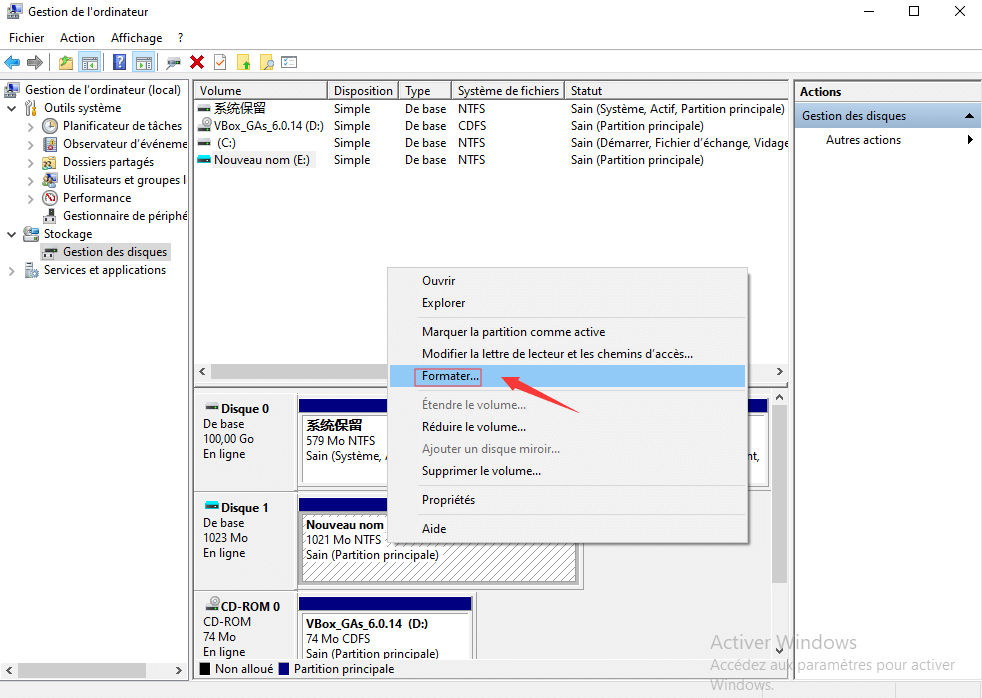
Étape 3
Faites un clic droit sur la clé USB et sélectionnez l'élément Nouveau volume simple. Vous obtiendrez l'Assistant Nouveau volume simple qui vous guidera pour recréer une nouvelle partition pour le lecteur flash. En suivant les instructions à l'écran, définissez les options et cliquez sur le bouton "Suivant". Une fois le processus terminé, vous constaterez que le lecteur USB a été formaté et correctement reconnu par le système.
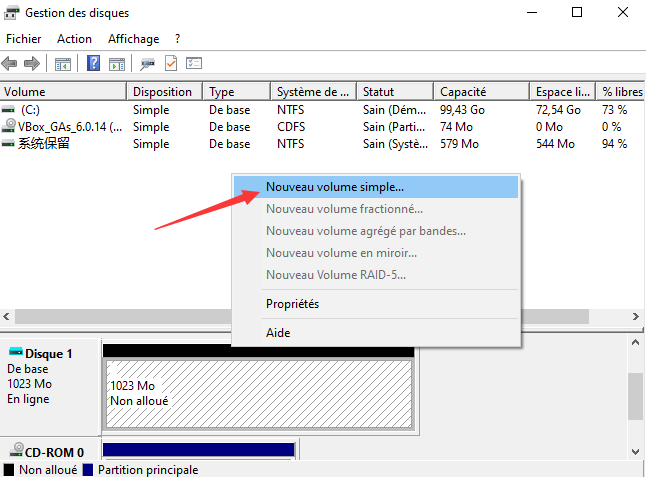
Comment récupérer des données perdues à partir d'un lecteur USB formaté?
Si la sauvegarde n'est pas disponible du tout, faites confiance au logiciel Bitwar Data Recovery pour récupérer les données perdues. Téléchargez-le gratuitement ici.
Étapes pour récupérer les données perdues
Étape 1. Sélectionnez votre clé USB dans laquelle vous avez perdu vos données importantes, puis cliquez sur "Suivant".
Étape 2. Sélectionnez le mode Récupération formatée si vous avez formaté la clé USB il y a quelques instants. Si les fichiers ne sont pas remplacés par de nouvelles données, les fichiers peuvent être entièrement récupérés.
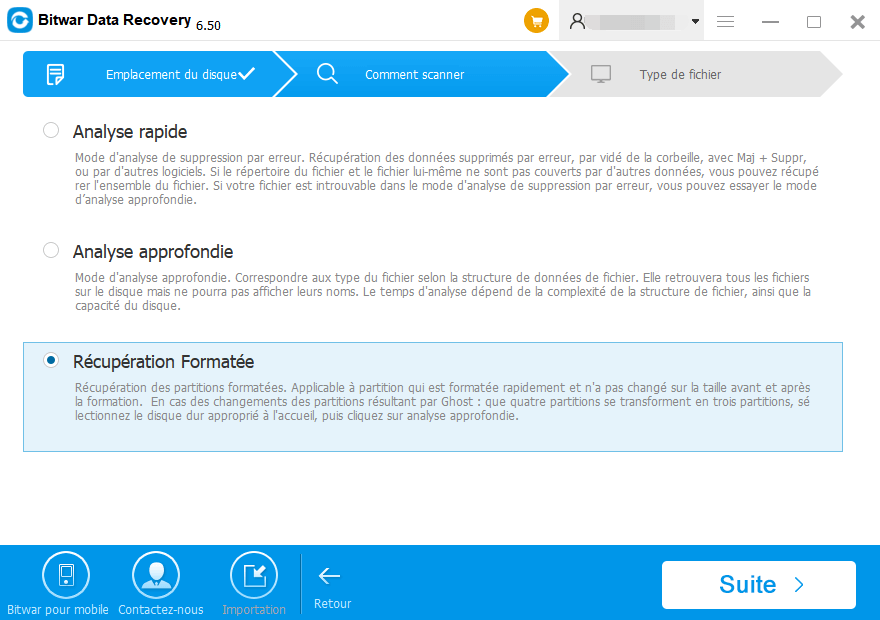
De plus, si les fichiers ne sont pas trouvés par Analyse Rapide, essayez Analyse Approfondie. L'analyse approfondie peut trouver tous les fichiers avec un algorithme d'analyse détaillé, mais elle n'affichera pas les noms de fichiers et prendra plus de temps.
Étape 3. Choisissez le type exact de fichiers que vous souhaitez récupérer, vous pouvez sélectionner tous les types si vous n'êtes pas sûr du type de fichier.
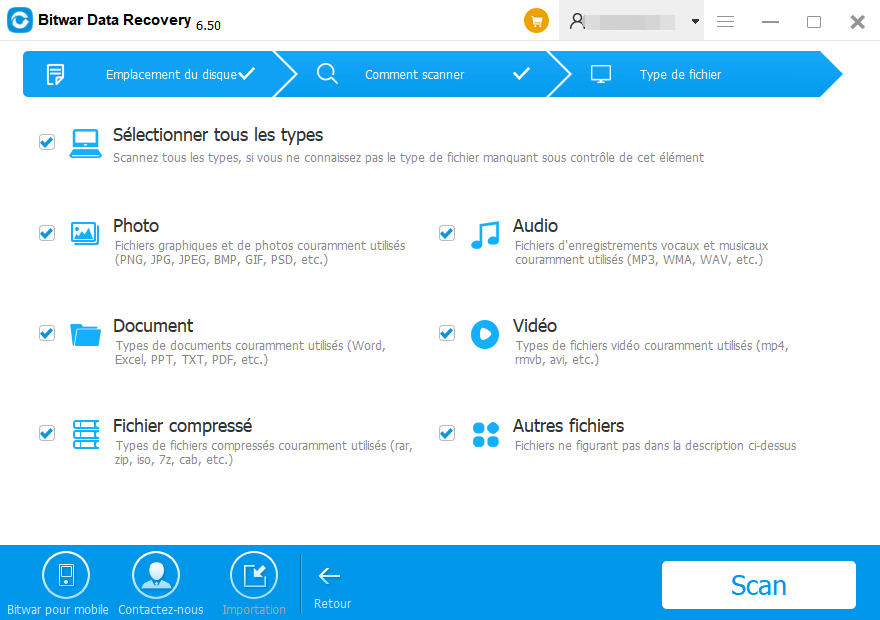
Étape 4. Après l'analyse, filtrez le fichier souhaité avec le nom, le type, le chemin et l'heure. Vous pouvez ensuite les prévisualiser un par un. Après avoir choisi celui dont vous avez besoin, cliquez sur le bouton Récupérer pour les récupérer. Ici, vous feriez mieux d'enregistrer tous les fichiers récupérés sur un autre lecteur ou disque dur en cas d'échec de la récupération des données.
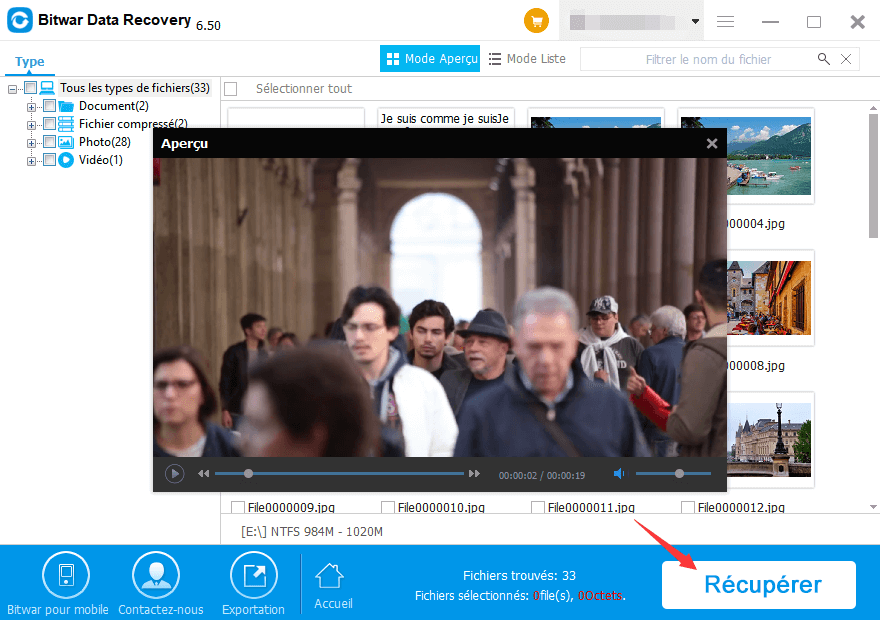
Étant donné que le disque dur affichant une capacité incorrecte a un impact notable sur le stockage des données et du système, vous feriez mieux de résoudre le problème Le lecteur USB n'affiche pas la taille réelle à temps et de récupérer les données manquantes dès que possible.
Comment obtenir une licence d'essai gratuite de Bitwar Data Recovery?
Téléchargez et lancez Bitwar Data Recovery, enregistrez un compte avec votre adresse e-mail ou connectez-vous directement avec votre compte Facebook, Twitter ou Google+. Sélectionnez l'un de vos comptes sociaux et partagez le meilleur logiciel avec vos médias sociaux. Ce faisant, vous pouvez débloquer un essai gratuit de 30 jours.
This article is original, reproduce the article should indicate the source URL:
http://adminweb.bitwar.nethttps://fr.bitwar.net/course/usbdisk/2862.html
Keywords:La Clé USB Ne S'affiche Pas en



